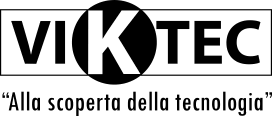Tutti conosciamo e talvolta usiamo l’app WhatsApp ma pochi ancora usano le versioni per PC.
Fondamentalmente esistono due modi per poter accedere a WhatsApp da PC, una tramite un’app dedicata (in versione Mac e Windows) e un’altra via web.
Entrambe le versioni hanno però bisogno che il nostro cellulare sia acceso e connesso alla rete.

Ecco in sintesi le versioni attualmente disponibili
| Versione web (tutte le piattaforme) accessibile da qui: https://web.whatsapp.com |
| Versioni Windows PC a 32 o 64 bit e versione Mac Os scaricabili qui: https://www.whatsapp.com/download/ |
In questa guida vi proponiamo lo step-by-step dell’installazione dell’app standalone per Mac Os.
Primo Passaggio
Collegandoci dal nostro Mac alla pagina https://www.whatsapp.com/download/ ci appare questa schermata in cui la pagina di download (che ha già riconosciuto il nostro sistema operativo) ci permette di scaricare in evidenza la versione per Mac.
Possiamo anche scaricare le versioni per Windows per installarle in un secondo momento qualora avessimo una partizione Boot Camp con Windows installato sul nostro Mac.

Come potete vedere da questo screen shot l’installer .dmg dell’applicazione che adesso si trova nella nostra cartella Downloads pesa 95,1 MB.

Secondo passaggio
Una volta effettuato il doppio click sull’installer ci compare la solita schermata che ci invita a trascinare l’icona dell’app nella cartella Applicazioni per effettuare l’installazione vera e propria.

Vi ricordiamo, qualora aveste i setting ‘Security & Privacy’ che non permettano l’installazione di software di terze parti, di sbloccare temporaneamente questa funzionalità.

Terzo passaggio
Adesso possiamo lanciare WhatsApp dal nostro Mac e come potere vedere dallo screenshot ci appare un codice QR che dobbiamo inquadrare con il nostro cellulare.

Se abbiamo un iPhone, una volta lanciato WhatsApp dobbiamo andare in Settings e poi cliccare WhatsApp Web.
A questo punto tramite la fotocamera dobbiamo inquadrare il QR code che una volta riconosciuto attiverà il nostro account sul Mac all’interno dell’app.

(Attenzione se aspettiamo troppo tempo il codice QR si rigenera e dobbiamo re-inquadrarlo)
WhatsApp per Mac ha quasi tutte le funzionalità dell’app mobile e la possibilità di essere lanciata automaticamente ogni volta che accendiamo il Mac; trovate questa opzione nei setting dell’app sul Mac.
E WhatsApp via web?
Beh questa opzione è davvero molto semplice da usare.
Tramite un browser accediamo alla pagina https://web.whatsapp.com qui troviamo di nuovo un codice QR da inquadrare con la fotocamera del nostro smartphone (Una volta lanciato WhatsApp sul telefono dobbiamo andare in Settings e poi cliccare WhatsApp Web) e avremo accesso a quasi tutte le funzionalità tramite l’app che gira in una pagina web.

E questo è tutto per il momento, anche se WhatsApp (nata nel 2009) è stata superata per funzionalità e facilità di utilizzo da altre app simili di messaggistica istantanea resta sempre una delle app più usate al mondo e se vogliamo quella che ha fatto da ‘apripista’.